Are you experiencing slow internet connection with your PLDT Home DSL WiFi?
Have you tried resetting your router by turning it off and on? If yes, and you’re still having the same issue, then maybe it’s time for your to change your PLDT Home DSL WiFi Name and Password.
Why change?
Oftentimes, your internet connection can become slower if there are a lot of devices connected to the same network. It’s fine if all those devices are yours. But what if there are unauthorized devices that are connected as well? Wouldn’t it be annoying?
It’s also a good idea to change your PLDT Home DSL WiFi Name and Password regularly to refresh your connection and to make sure that only authorized devices are connected. Doing this will allow you to maximize the speed of your internet connection.
So, how do you this? Read on as I share with you the steps on how to change your PLDT Home DSL WiFi Name and Password in simple terms and steps.
Let’s start with the PLDT Home DSL WiFi Name.
How to Change PLDT Home DSL WiFi Name
Step 1
Find an Ethernet cable and connect your PC or laptop directly to the router. Remember that once you change the WIFI name, all connected WIFI devices will be disconnected from the router. Connecting an Ethernet cable will keep your PC connected without any interruption.
Step 2
Open your Internet browser (Examples: Internet Explorer, Google Chrome, or Mozilla).
In the address bar, type 192.168.1.1 to access PLDT admin page.
- Click here for a more detailed instruction on How to Access PLDT Router Settings.
Enter the Username and Password. Try the default credentials below:
- Username: ptdtadmin OR adminpldt
- Password: 123456789
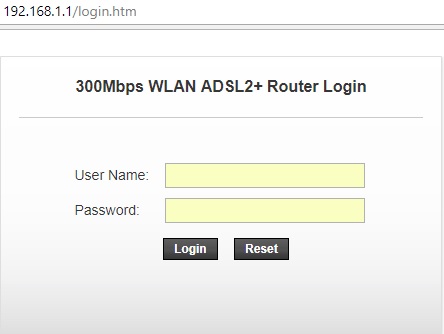
Step 3
Once you’re logged in successfully, click SETUP from the main menu. On the left panel, you’ll see WLAN, then click BASIC right below it. 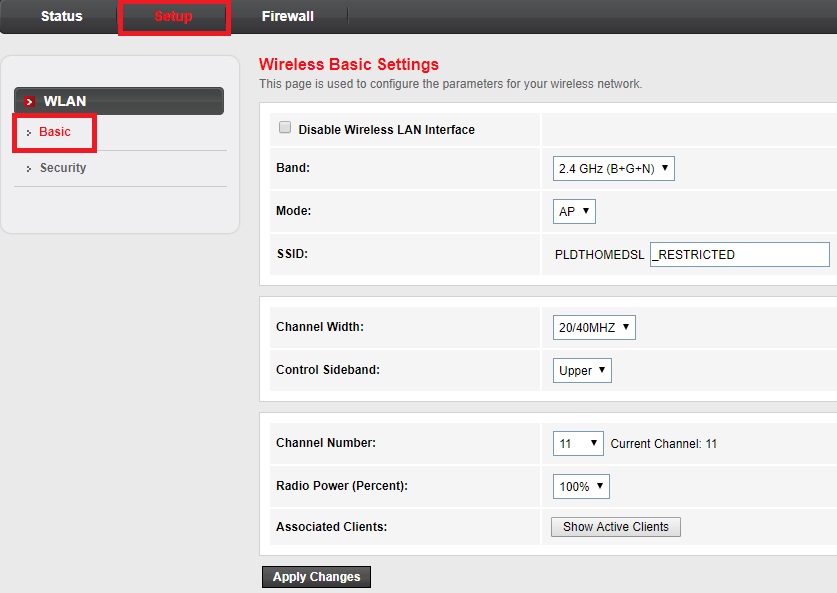
Step 4
Under Wireless Basic Settings, look for SSID. In the box right after PLDTHOMEDSL, enter the name extension of your WIFI.
You can put anything in the box, but you cannot change or remove PLDTHOMEDSL.
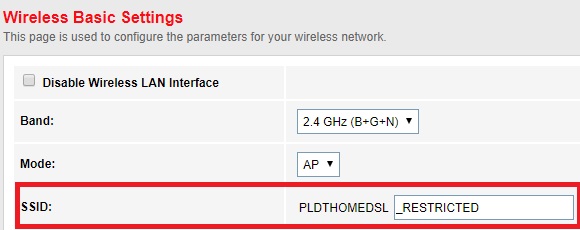
The WLAN will then restart in a few seconds. 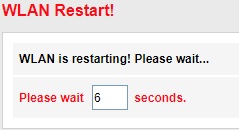
Once it has restarted is done, a notification box will appear on the left side that says, “Attention Config is modified to make it effective forever!“. Then, click save.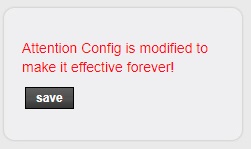
After that, your PLDT Home DSL WiFi Name should have been successfully changed.
Now, let’s move to the next part, which is changing the PLDT Home DSL WiFi Password.
How to change PLDT Home DSL WiFi Password
The steps in changing the WIFI password almost the same as the steps above for the WiFi name.
Assuming you still have internet connection and you have your internet browser open, make sure you’re still at the PLDT admin page.
If the page has been closed, type in 192.168.1.1, then enter the username and password.
Step 1
Once logged in, click SETUP in the main menu. Under WLAN, this time, click on Security.
Look for Pre-Shared Key. On the box, enter your new WiFi Password. Once done, click Apply Changes.
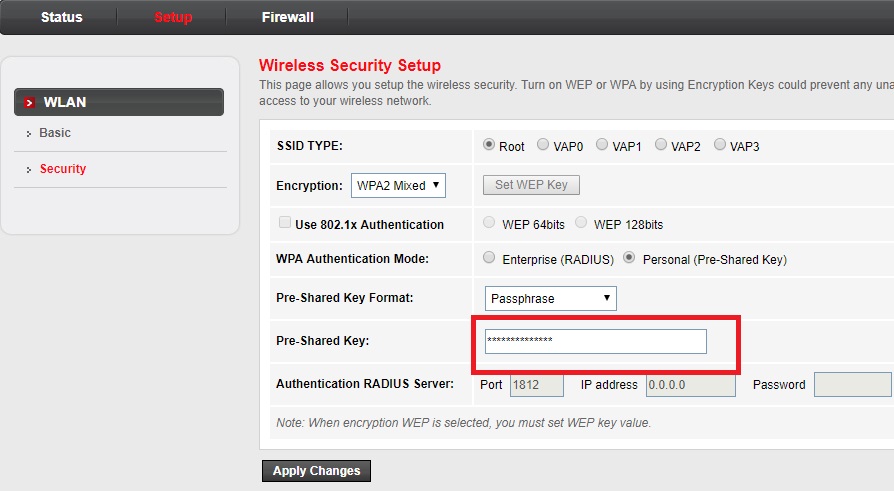
After WLAN has restarted, click save.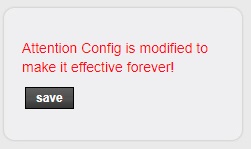
Step 2
Turn off your PLDT DSL router, then turn it back on again. You may go back to the PLDT admin page to check if the changes have been saved.
Once you have successfully changed your PLDT Home DSL WiFi Name and Password, you may now start connecting your device to the network.
It would be a good idea to change your PLDT Home DSL WiFi Name and Password as soon as you initially set it up. Don’t just copy or depend on the default name and password because it’s easier for other people to guess it.
Instead, personalize it and make sure you nominate a name and password that are not easy to guess or remember.
Click here to read:
- How to Request for PLDT DSL Internet Reconnection
- Requirements and Step-by-Step Guide for PLDT DSL Online Application
- 5 Easy Steps to Change PLDT Home Fibr WiFi Name and Password
- Where to Pay PLDT Bills Online, Bank Over-the-Counter, and Payment Centers
- How to Apply for PLDT Home Fibr and Avail of PLDT Switch Promo






ricksabril